- 2021-6-10
- 未分類
- JVC会員総会へのzoomでの参加方法の説明ページ はコメントを受け付けていません
このページでは、日本国際ボランティアセンターの会員総会にオンライン(zoom)で参加する際の手順を記載しています。
zoom参加自体に不安のある方は、このページに、パソコンやスマホを通しての参加・設定方法を記載していますので、総会当日の直前に確認するのではなく、このページの内容を事前に目を通して、必要に応じて会員の皆さん側で事前に準備を整えておいてください。
説明1:パソコンを使って会員総会に参加する場合
1-1) すでにそのパソコンにzoomアプリがインストールされていて、zoomのアカウントを持っている場合
当日になったら、メールに記載されている総会用のURLをクリックしてください。それで会議に参加できます。(このページをこれ以上読み進める必要はありません)
1-2) そのパソコンにzoomアプリがまだインストールされていない場合(zoomアカウントも持っていないことを想定しています)
事前に、以下のリンクから、zoomのアプリをダウンロードしてインストールしてください。インストールは、基本的に「OK」ボタンなどを押していけば進みます。
インストールが終わったら、もしかしたら、zoomアプリが自動で起動するかもしれませんが、それは一旦終了させてください。
その後、メールに記載されている総会用のURLをクリックしてください。それで会議に参加できます
以下の画面のように、一旦ブラウザの画面が開きますが、そのまま少し待ってください。
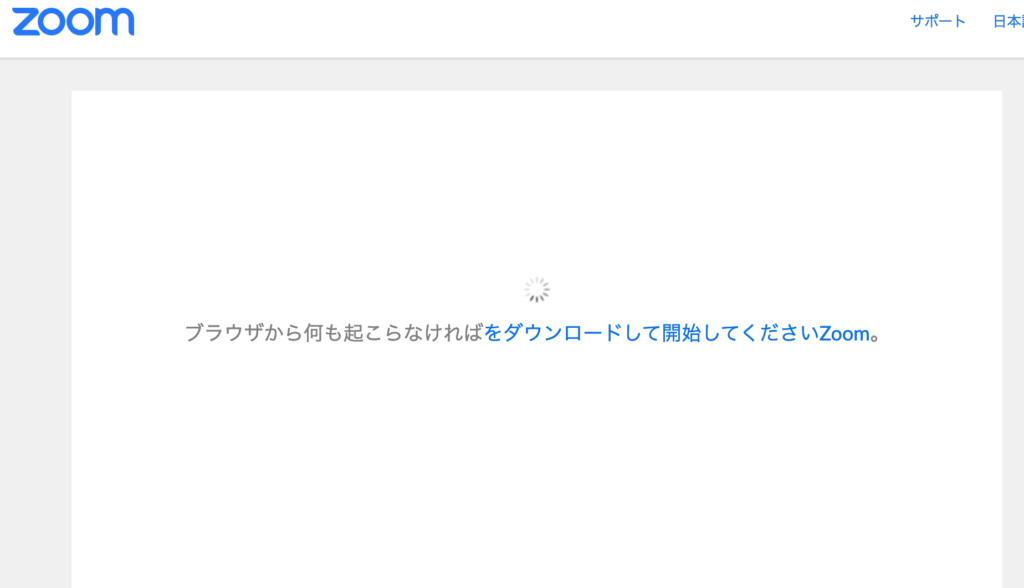
少しすると、自動的にzoomのアプリが起動します(自動で起動しない場合は、「zoomミーティングを開く」といったようなリンク/ボタンをクリックしてください)。
zoomのアカウントを持っていない場合は、ログインなどをしない状態のままで会議に参加することになりますので、以下の画面のようにご自身のお名前を記入して「参加」ボタンをクリックしてください(これは、事務局側で出欠を確認するためですので、必ず行なってください)。(以降、macを想定して説明しますが、windowsも同じような感じです)
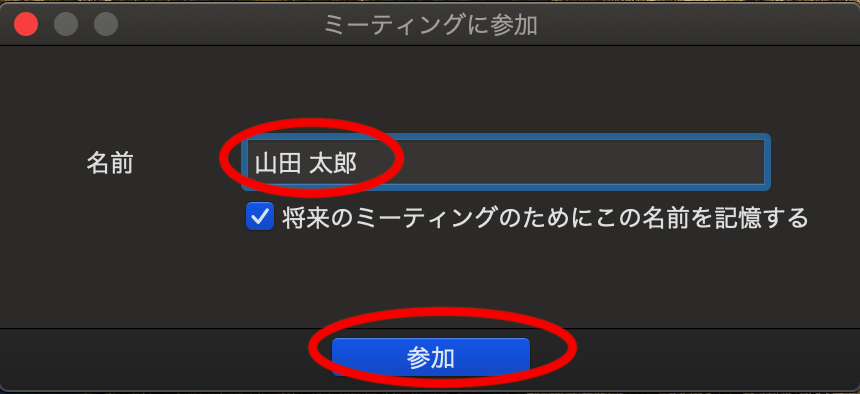
次は、他の参加者の声を聞くための設定画面が表示されますので、「コンピュータオーディオに参加する」ボタンをクリックしてください。
また、この画面の前後で、「マイクへの接続権限を許可してください」や「ビデオカメラへの接続権限を許可してください」などの画面が表示される場合がありますが、それはzoomを通してPCのマイクやビデオを利用して会議するためには必要ですので、すべて許可してください。
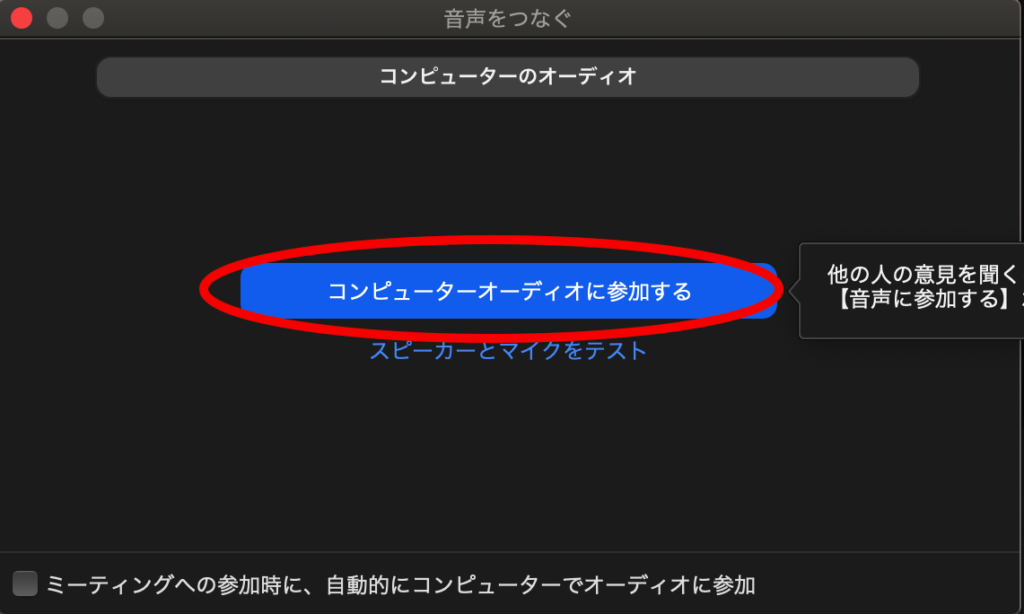
これで会議に参加したことになります。
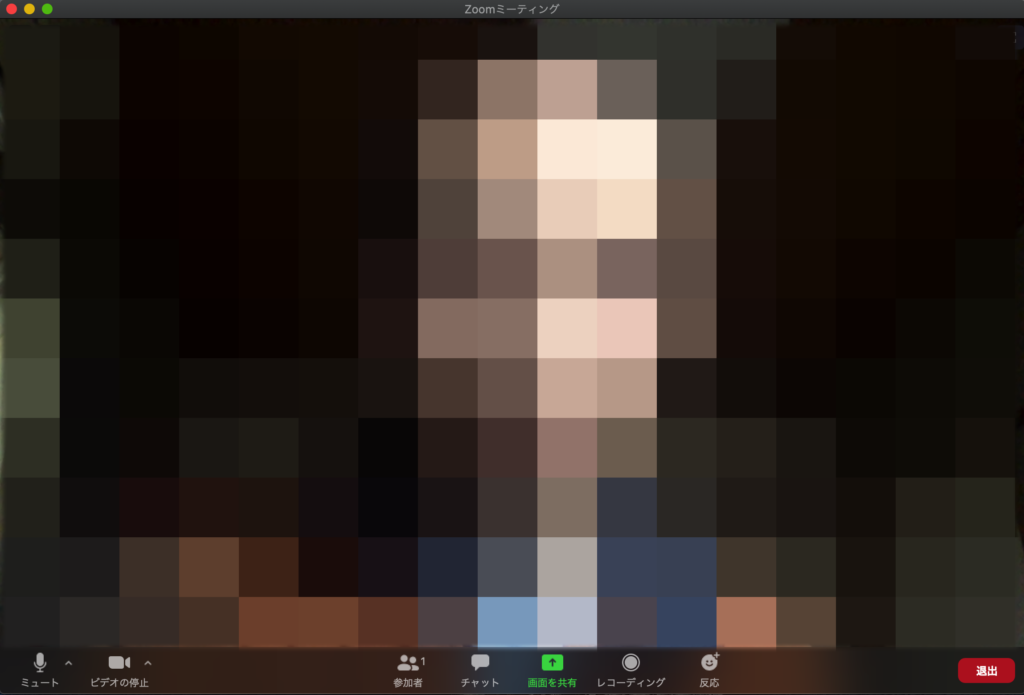
会議が終了したら、赤い「退出」ボタンをクリックしてください。
説明2) スマホを使って会員総会に参加する場合
2-1) すでにそのスマホにzoomアプリがインストールされていて、zoomのアカウントを持っている場合
当日になったら、メールに記載されている総会用のURLをクリックしてください。それで会議に参加できます。(このページをこれ以上読み進める必要はありません)
2-2) そのスマホにzoomアプリがまだインストールされていない場合(zoomアカウントも持っていないことを想定しています)
当日になったら、上の総会用のURLをクリックしてください。
すると、以下のような画面が表示されますので、「OK」ボタンをタップしてください(以降、iPhoneを想定していますが、Androidでも似たような感じだと思います)。
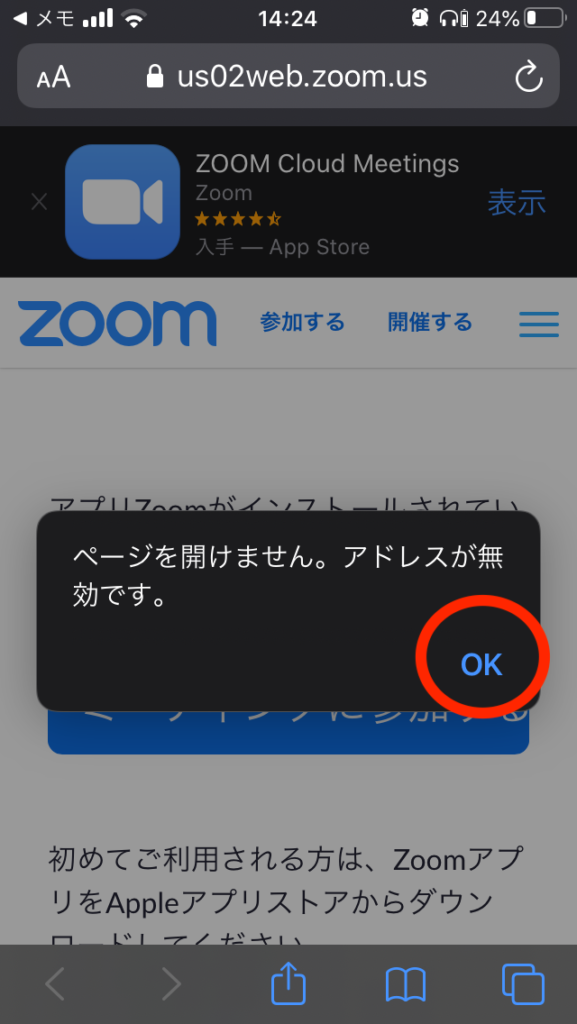
次に、以下の画面の赤い丸の部分をタップしてください。
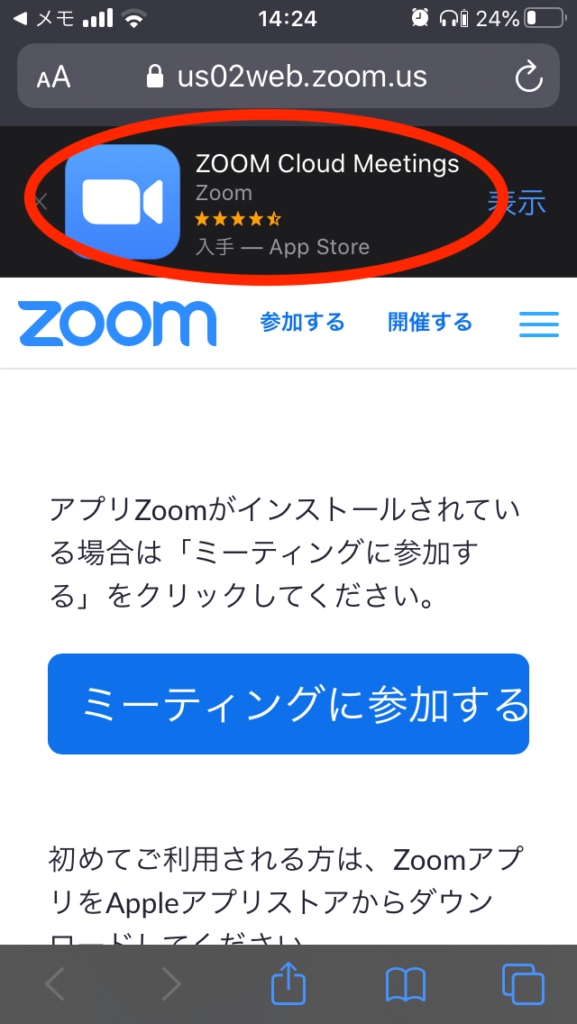
AppStoreに移動しますので、以下の画面の赤い丸の部分をタップしてインストールしてください(下の画像とはアイコンが異なるかもしれませんが、この位置にあるアイコンをタップしてください)。
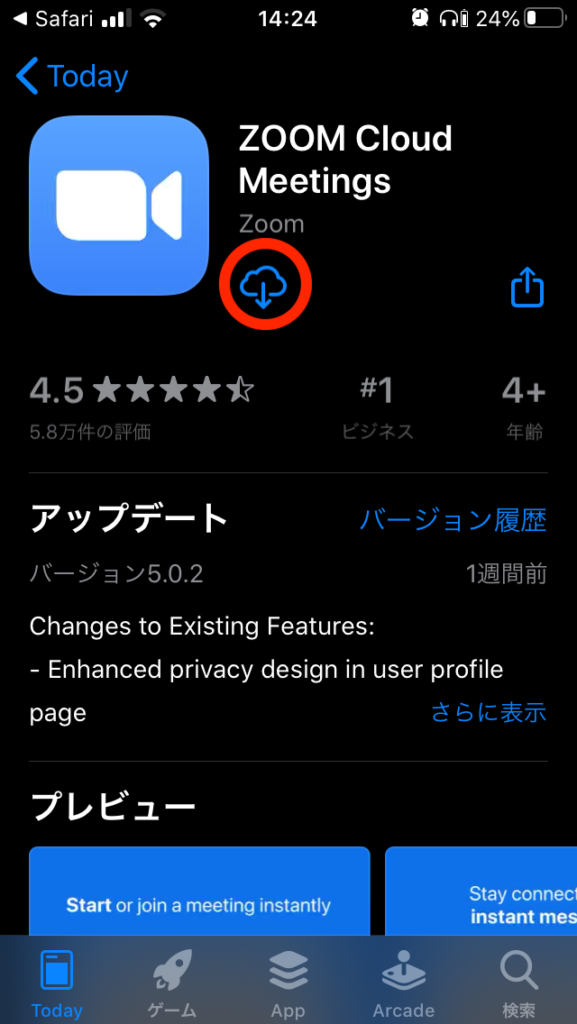
インストールが終わったら、以下の画面の赤い丸の「開く」ボタンをタップしてください。
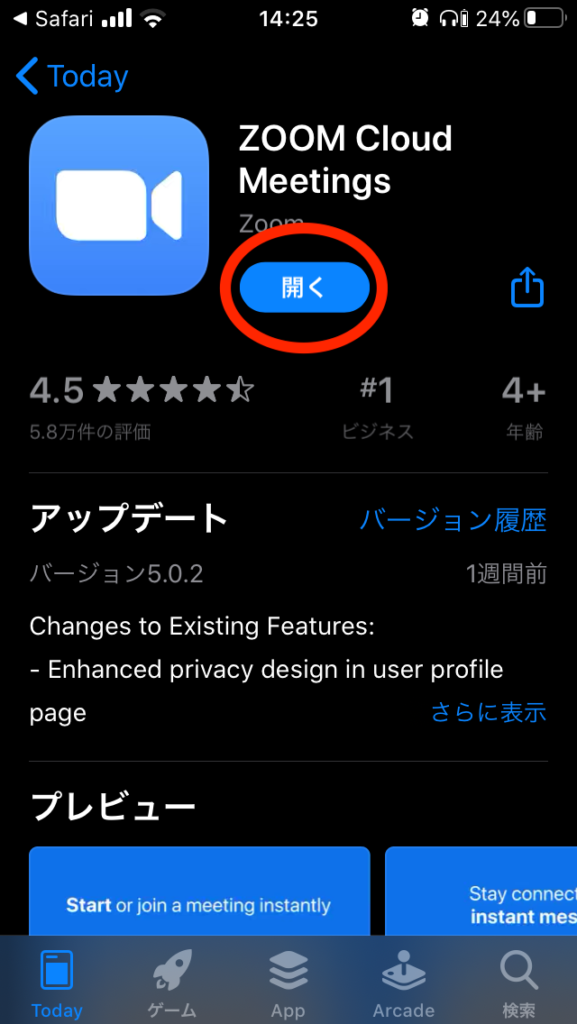
この段階で、自動で次の画面(名前を入力する画面)に進む場合と、そうでない場合があります。そうでない場合には、お手数ですが一番上の総会用zoomURLを再度クリックしてください。
zoomのアカウントを持っていない場合は、ログインなどをしない状態のままで会議に参加することになりますので、以下の画面のようにご自身のお名前を記入して「続行」ボタンをタップしてください。(これは、事務局側で出欠を確認するためですので、必ず行なってください)
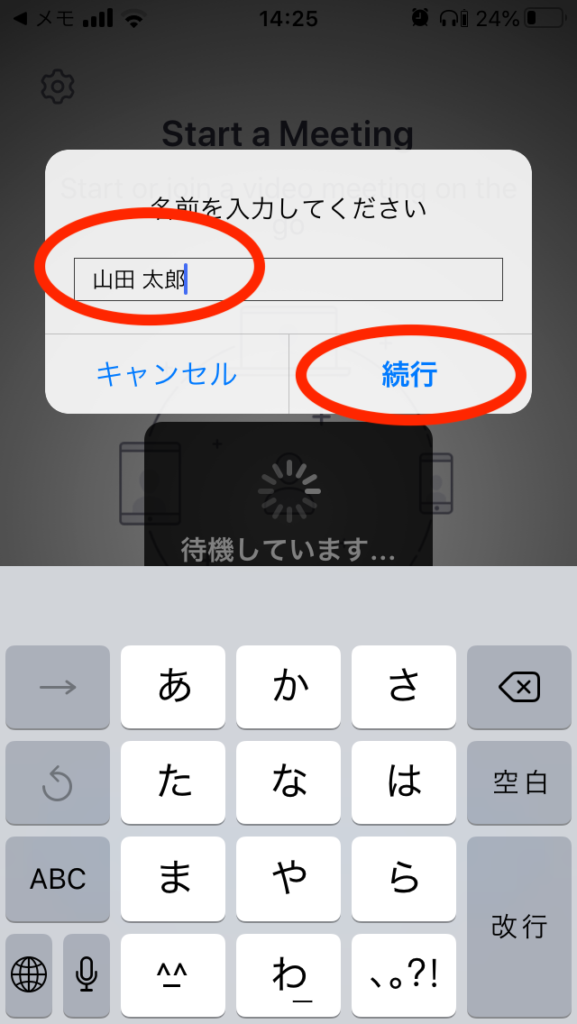
会議で自分の顔を参加者に届けるために、以下の画面のようにスマホのカメラの利用承認の確認画面が表示されますので、「OK」ボタンをタップしてください(顔を写したくない場合は、「許可しない」ボタンをタップしてください)。
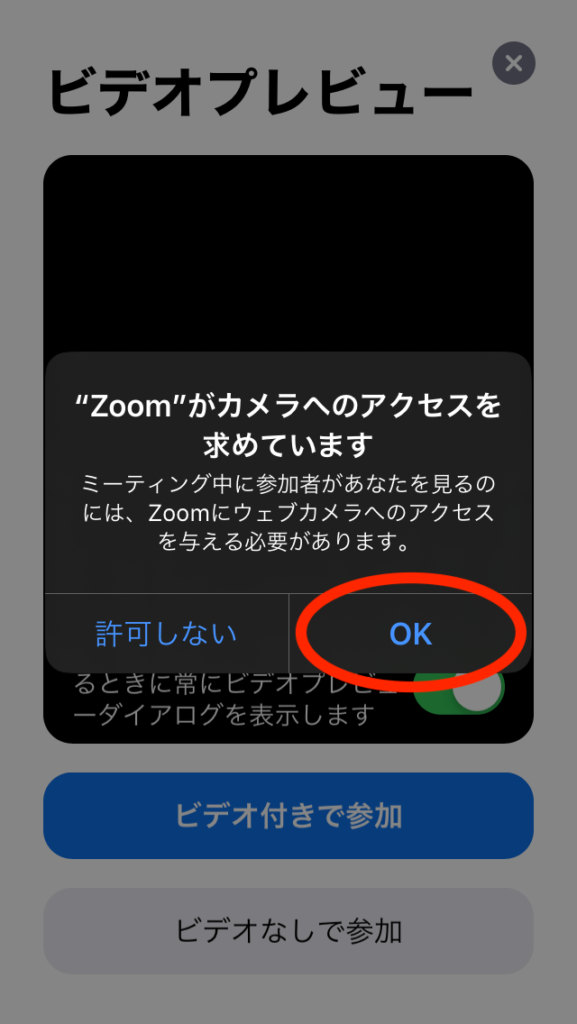
以下のビデオのプレビュー画面が表示されますので、会議で自分の顔を参加者に届けるために、「ビデオ付で参加」ボタンをタップしてください(顔を写したくない場合は、「ビデオなしで参加」ボタンをタップしてください)。
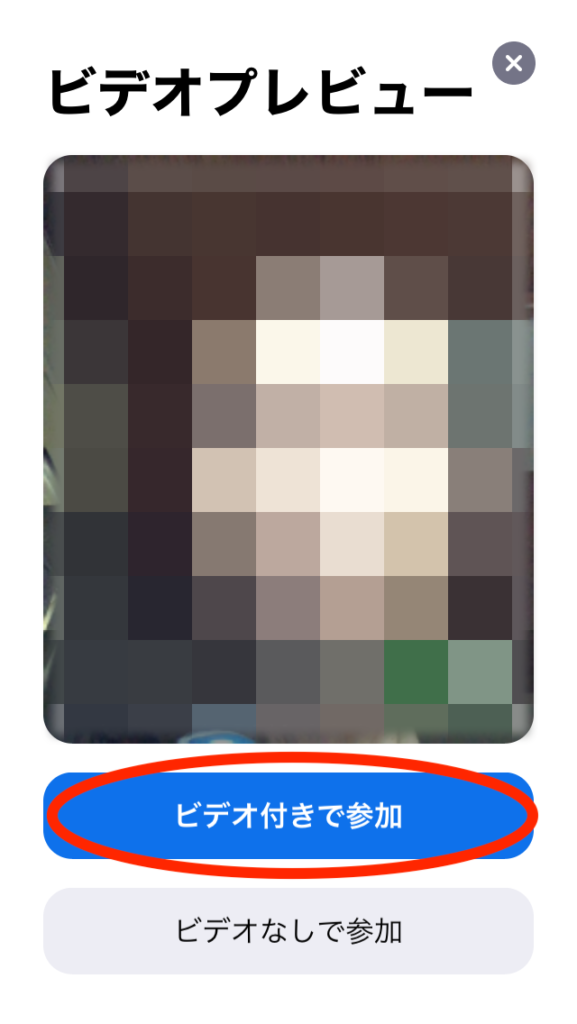
次は、スマホのマイクを会議のために使うために、以下の画面のようにスマホのマイクの利用承認の確認画面が表示されますので、「OK」ボタンをタップしてください。これはOKにしないと、声が相手側に届かないので、かならず「OK」ボタンをタップしてください。
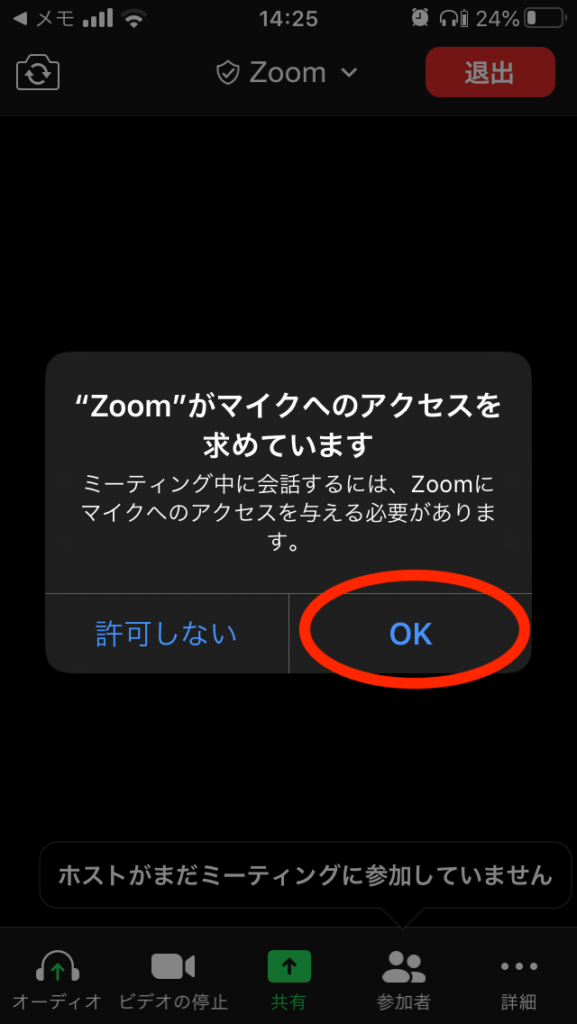
次は、zoomアプリによる通知の利用承認の確認画面が表示されますので、今回は通知は必要ないので「許可しない」ボタンをタップしてください。通知してもいい場合は「OK」ボタンをタップしてください。
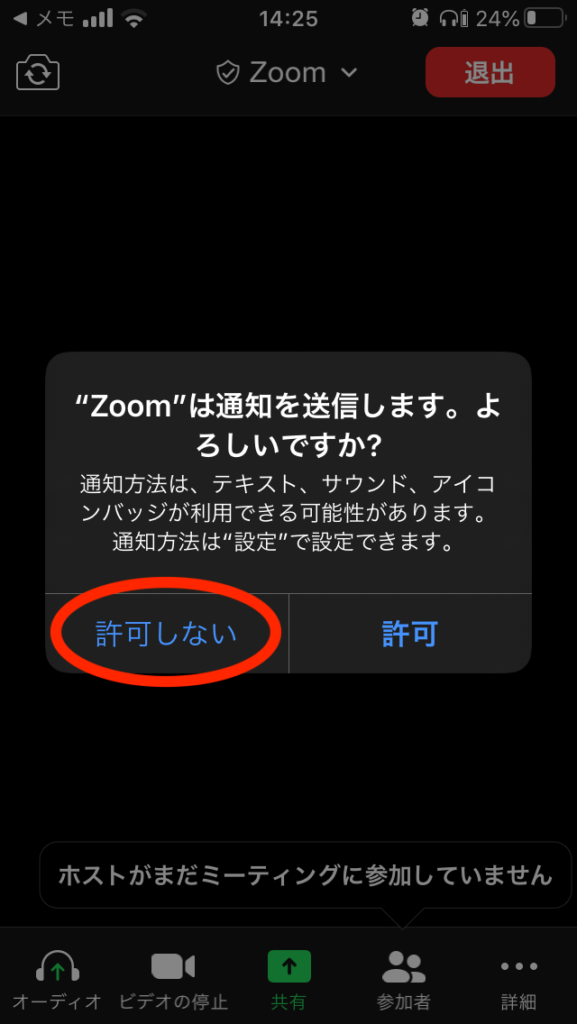
次は、他の参加者の声を聞くための設定画面が表示されますので、「インターネットを使用した通話」ボタンをタップしてください。
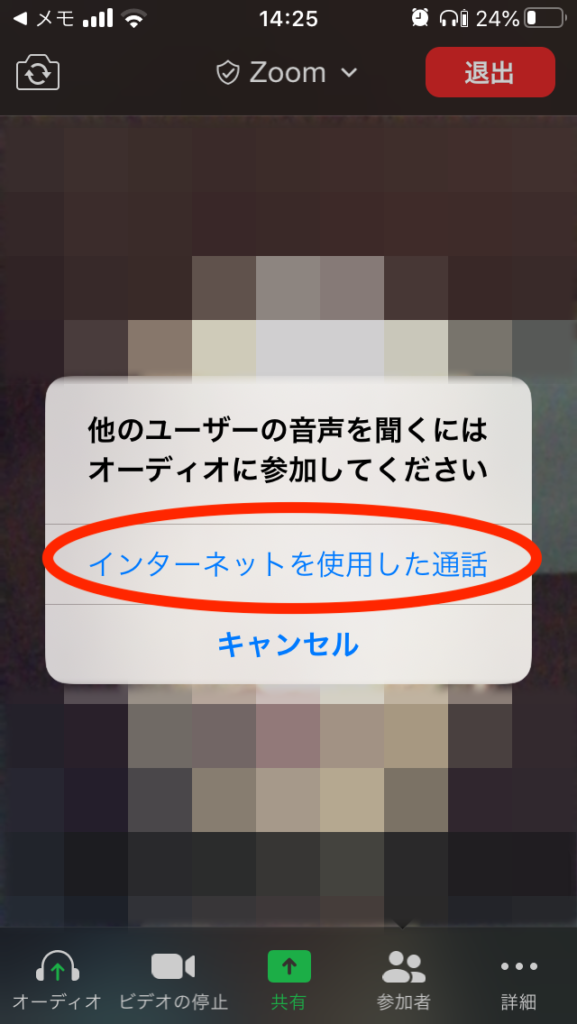
これで会議に参加したことになります。
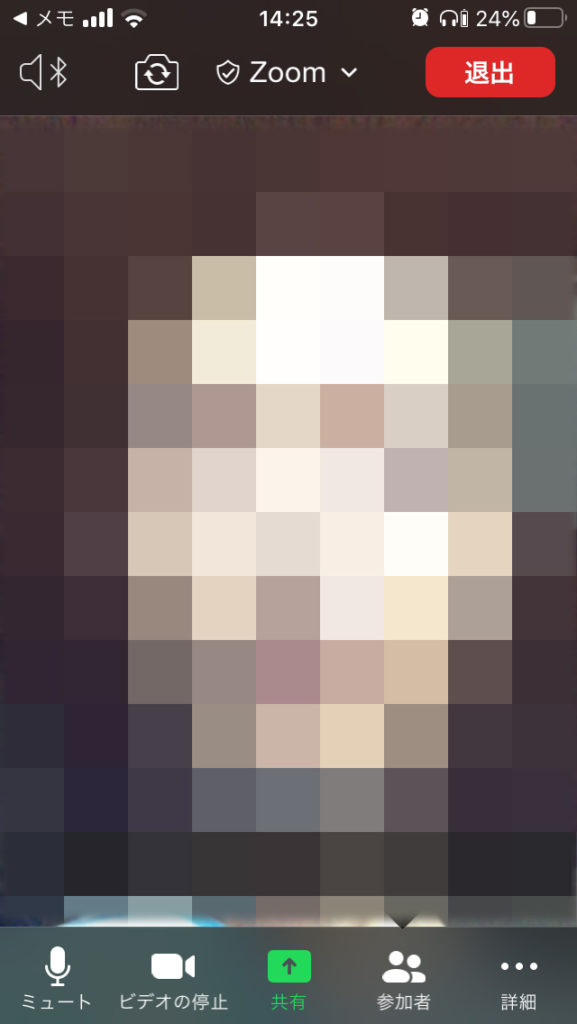
会議が終了したら、右上の赤い「退出」ボタンをタップしてください。